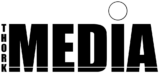Bilder Schärfen
mit Photoshop CC 2018
Bilder in Photoshop Schärfen. Das CC Abo von Adobe beinhaltet Photoshop, Lightroom und Bridge. In diesem Artikel erkläre ich, wie man in Photoshop Bilder Schärfen kann.
Wenn ihr bisher eure Bilder in Lightroom mit Schärfe versehen habt, solltet ihr euch die Möglichkeiten für das nach Schärfen in Photoshop ansehen. Aus meiner sicht her bekommt das Bild da durch viel mehr Schärfe in den Details. Aber es ist auch Vorsicht geboten! Denn wenn man es übertreibt, ist das Bild ganz schnell Überschärft und es kommt zur Überschärfung.
Diese Methode lässt sich denkbar einfach umsetzen und nimmt nicht viel Zeit in Anspruch. Fangen wir an!
- Importiert euer Bild aus Lightroom, Bridge oder öffnet es direkt in Photoshop.
- Im Ebenen Bereich Dupliziert ihr nun das Bild.
- Nun klickt Ihr auf die Obere Ebene und geht auf Filter -> Sonstige Filter -> Hochpassfilter.

Photoshop CC 2018 Hochpassfilter zum Schärfen - Wendet nun den Hochpassfilter auf die Ebene an.
Hier öffnet sich zunächst das Einstellungsfenster des Hochpassfilters indem ihr die Stärke einstellen könnt. Hier bestimmt ihr nun den „Schärfegrad“.
- Je nach Bild muss man sich nun auf einen Wert festlegen. Ich wähle hier im Beispiel den Wert 2,5.

Photoshop CC 2018 Hochpassfilter – Wert Eingabe um das Bild zu Schärfen
Achtet darauf das die zu sehenden Ränder nicht Zuviel „Struktur“ bekommen um eine Überschärfung zu vermeiden.
Habt ihr einen Wert gefunden klickt auf OK!
Der Filter ist auf der Oberen Ebene angewandt und die Ebene sowie das zusehende Bild sollte nun auf einer Grauen ebene sein.
- Stellt die Obere Ebene noch von „Normal“ auf „Weiches Licht„. Nun sollte das Bild mit der vorgegebenen Schärfe zu sehen sein.

Photoshop CC 2018 Hochpassfilter – Ebene Umstellen zu Weicheslicht
Zum Test könnt ihr nun die Obere ebene einmal Ausblenden und wieder Einblenden.
Und ihr werdet sehen wie stark der Unterschied ist!
Das Bild kann nun abgespeichert und Gerendert werden und ist Bereit für den Druck 😉
In meinem Portfolio könnt ihr euch einige meiner Bilder ansehen, die auch mit dieser Methode geschärft wurden.